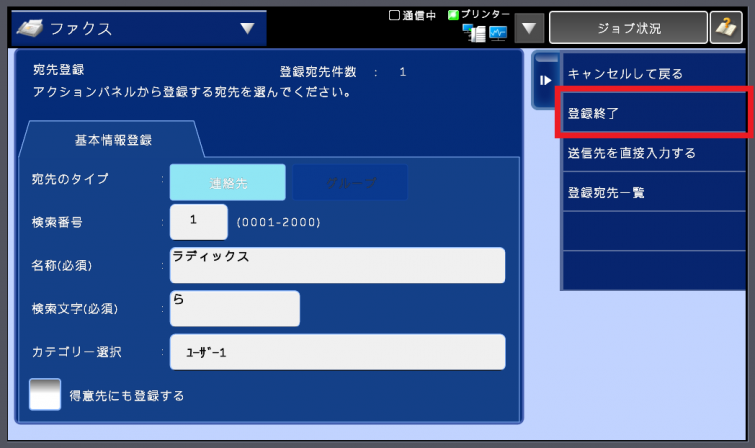アドレス帳登録 MX-xx10FN/MX-xx40FN
1859view
【1】
ホーム画面にある『ファクス』をタッチします。
ホーム画面にある『ファクス』をタッチします。

【2】
ファクス画面左上にある『アドレス帳』をタッチします。
ファクス画面左上にある『アドレス帳』をタッチします。
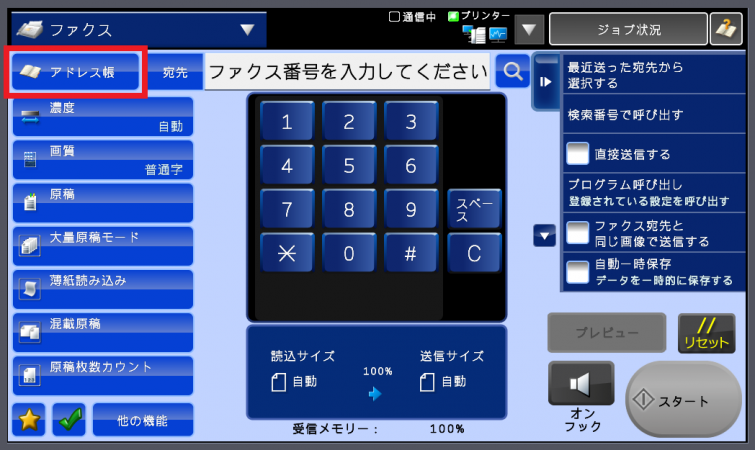
【3】
アドレス帳画面の右上にある『 ◀l 』をタッチし、アドレス帳メニューを開きます。
メニューの中の『宛先の登録/編集をする』をタッチします。
アドレス帳画面の右上にある『 ◀l 』をタッチし、アドレス帳メニューを開きます。
メニューの中の『宛先の登録/編集をする』をタッチします。
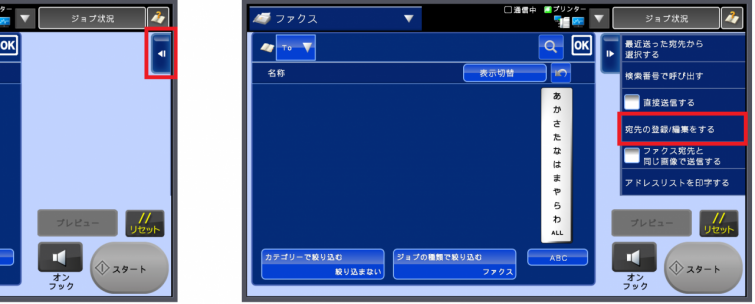
【4】
続けて右側メニュー内の『新規登録』をタッチします。
続けて右側メニュー内の『新規登録』をタッチします。
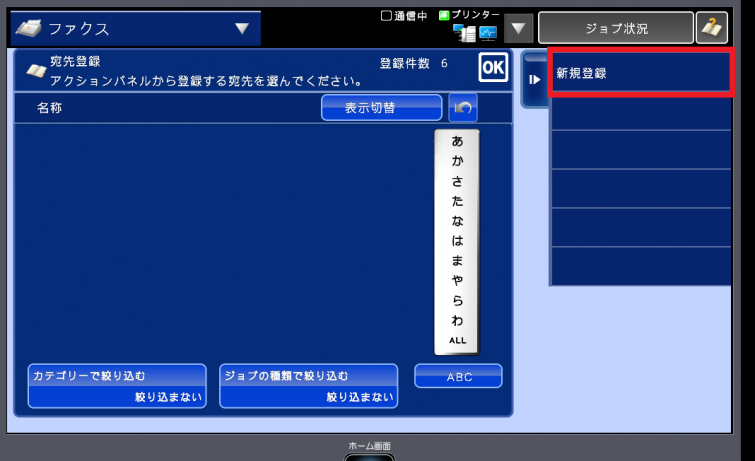
【5】
宛先登録の『基本情報登録』が開きます。
『必須』となっている『名称』と『検索文字』を入力します。
入力の際は項目の右側にある白枠をタッチします。
宛先登録の『基本情報登録』が開きます。
『必須』となっている『名称』と『検索文字』を入力します。
入力の際は項目の右側にある白枠をタッチします。
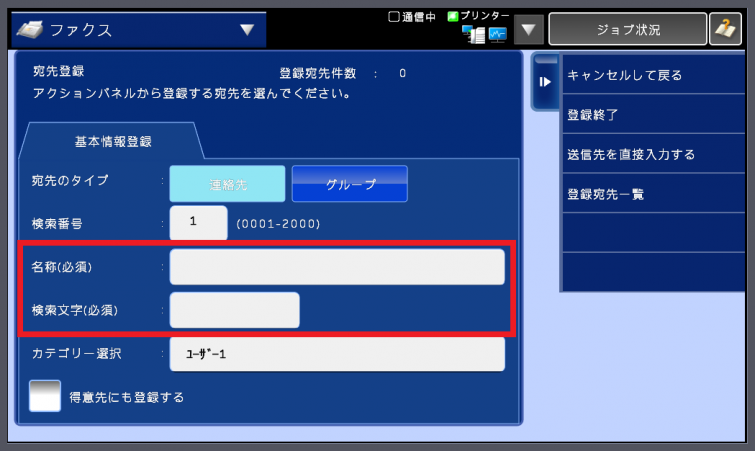
【6】
名称/検索文字の白枠をタッチするとキーボード画面に切り替わります。
使用方法はパソコンのキーボードと同様ですが、日本語入力が出来ない場合は左下にある『キーボード切替』をタッチし、日本語を選択します。
ひらがな や カタカナ の切替えはキーの少し右上にある『ひら』や『カナ』をタッチすると切替わります。
入力が出来ましたら右上の『OK』をタッチします。
※『検索文字』の入力は ひらがな または アルファベットで入力してください。
名称/検索文字の白枠をタッチするとキーボード画面に切り替わります。
使用方法はパソコンのキーボードと同様ですが、日本語入力が出来ない場合は左下にある『キーボード切替』をタッチし、日本語を選択します。
ひらがな や カタカナ の切替えはキーの少し右上にある『ひら』や『カナ』をタッチすると切替わります。
入力が出来ましたら右上の『OK』をタッチします。
※『検索文字』の入力は ひらがな または アルファベットで入力してください。
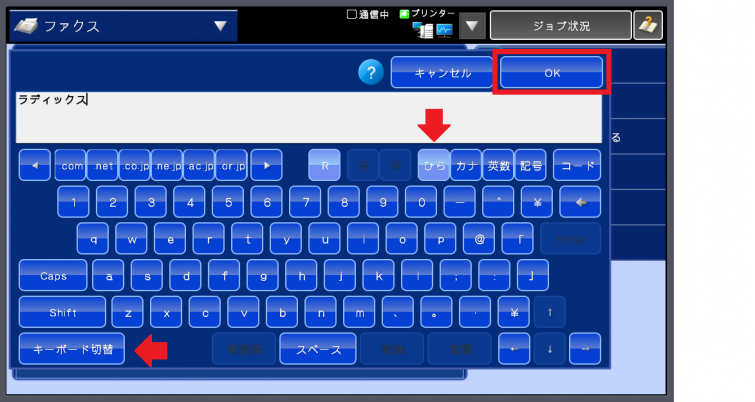
【7】
『名称』『検索文字』の入力が終わりましたら、画面右側メニューの『送信先を直接入力する』をタッチします。
『名称』『検索文字』の入力が終わりましたら、画面右側メニューの『送信先を直接入力する』をタッチします。
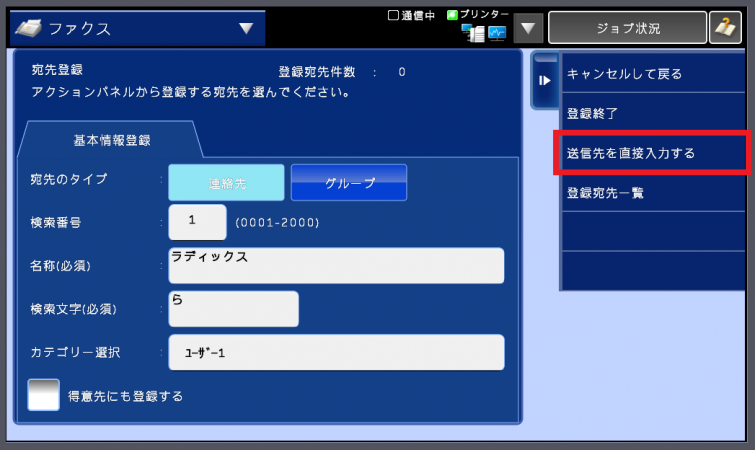
【8】
直接入力の画面が開きます。
上部のタブを『E-mail』から『ファクス』のタブに切替えます。
必須項目の『宛先番号』を入力します。右側の白枠をタッチします。
直接入力の画面が開きます。
上部のタブを『E-mail』から『ファクス』のタブに切替えます。
必須項目の『宛先番号』を入力します。右側の白枠をタッチします。
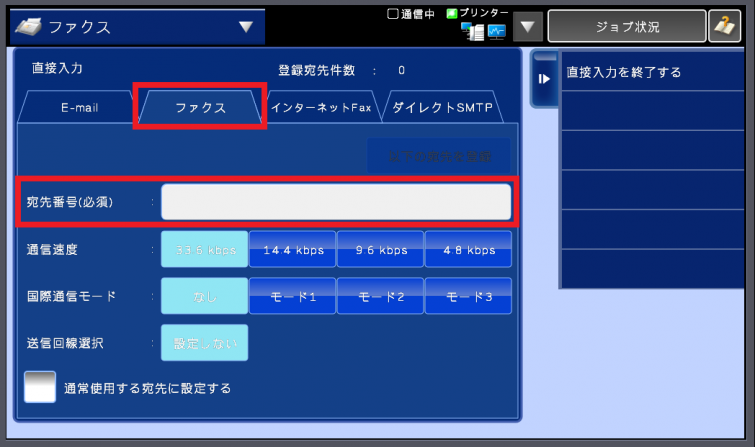
【9】
画面がテンキーが表示されるので、宛先のファクス番号を入力します。
入力が終わったら右上の『 × 』または『OK』をタッチし確定します。
画面がテンキーが表示されるので、宛先のファクス番号を入力します。
入力が終わったら右上の『 × 』または『OK』をタッチし確定します。
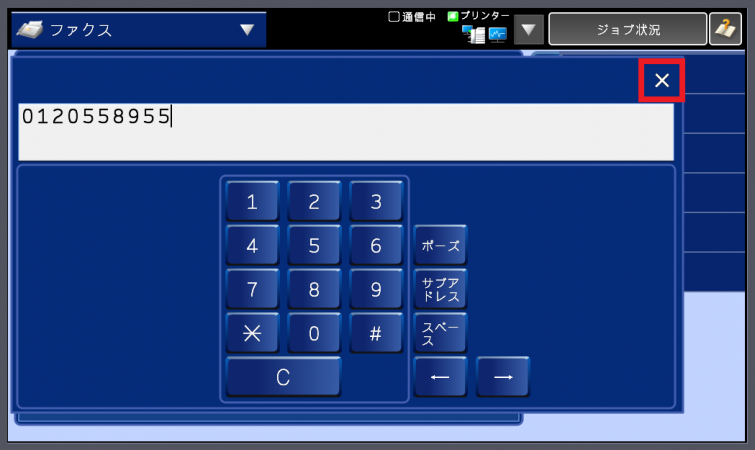
【10】
入力が終わりましたら画面下部にある『通常使用する宛先に設定する』にチェックを入れます。
チェックを入れたら右側メニューの『直接入力を終了する』をタッチします。
【重要】※『通常使用する宛先に設定する』のチェックは必ず入れてください。※
入力が終わりましたら画面下部にある『通常使用する宛先に設定する』にチェックを入れます。
チェックを入れたら右側メニューの『直接入力を終了する』をタッチします。
【重要】※『通常使用する宛先に設定する』のチェックは必ず入れてください。※
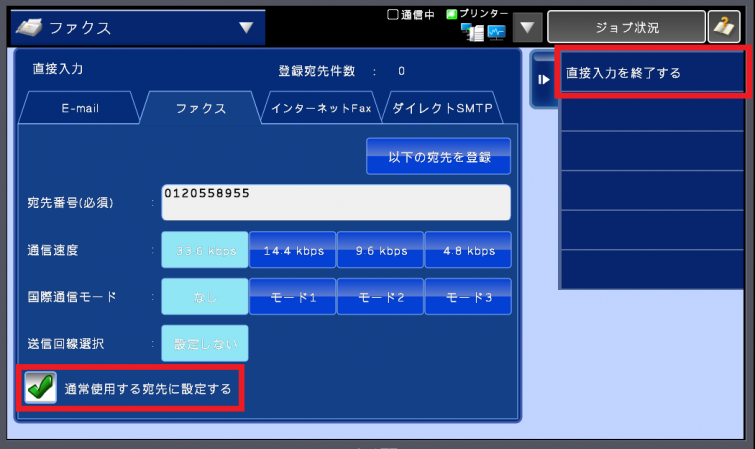
【11】
基本情報登録の画面に戻ります。
右側メニューの『登録終了』をタッチし、宛先登録は完了となります。
基本情報登録の画面に戻ります。
右側メニューの『登録終了』をタッチし、宛先登録は完了となります。