ネットワークスキャナーツールのスキャン宛先名を変更したい
こちらのアプリケーションは名称の変更が出来ません。
その場合は宛先名の新規作成となりますので、ここでは追加作成の方法をご案内いたします。
9407view
【1】
画面右下の時計表示左の『△』アイコンをクリックし、ネットワークスキャナーツールLiteのアイコンをダブルクリックします。
下記図の赤枠の、用紙にピンク色の矢印のアイコンとなります。
※ご利用の状況やパソコンの設定によっては右下以外にある場合がございます。
画面右下の時計表示左の『△』アイコンをクリックし、ネットワークスキャナーツールLiteのアイコンをダブルクリックします。
下記図の赤枠の、用紙にピンク色の矢印のアイコンとなります。
※ご利用の状況やパソコンの設定によっては右下以外にある場合がございます。

【2】
ネットワークスキャナーツールLiteが起動したら、画面右側の『新規作成』をクリックします。
ネットワークスキャナーツールLiteが起動したら、画面右側の『新規作成』をクリックします。
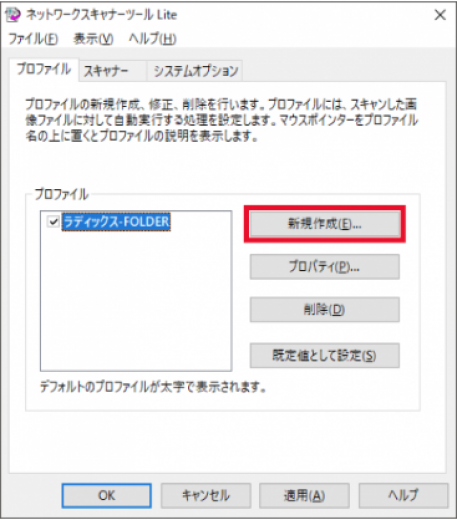
【3】
『プロファイルのプロパティ』画面が開きます。
こちらの一番上の白枠が宛先名の入力項目になります。
宛先名を入力しましたら、次に下の『検索文字』を入力します。ひらがな、またはアルファベットで入力してください。
※スキャンファイルの取込先フォルダは初期で『ドキュメント』になっています。
ドキュメント以外の箇所に変更したい場合は『ファイルの移動先を設定する』の右の『詳細』から変更してください。
『プロファイルのプロパティ』画面が開きます。
こちらの一番上の白枠が宛先名の入力項目になります。
宛先名を入力しましたら、次に下の『検索文字』を入力します。ひらがな、またはアルファベットで入力してください。
※スキャンファイルの取込先フォルダは初期で『ドキュメント』になっています。
ドキュメント以外の箇所に変更したい場合は『ファイルの移動先を設定する』の右の『詳細』から変更してください。

【4】
OKをクリックすると、先ほど入力した宛先が追加されます。
もし、以前の宛先が不要で削除したい場合は、削除対象宛先をクリックし選択している状態で、右側メニューの『削除』をクリックします。
『削除しますか?』と確認画面が出てくるので『はい』をクリックすると、宛先が削除されます。
※一度削除した宛先の設定は復元できないので、十分にご注意ください。
OKをクリックすると、先ほど入力した宛先が追加されます。
もし、以前の宛先が不要で削除したい場合は、削除対象宛先をクリックし選択している状態で、右側メニューの『削除』をクリックします。
『削除しますか?』と確認画面が出てくるので『はい』をクリックすると、宛先が削除されます。
※一度削除した宛先の設定は復元できないので、十分にご注意ください。
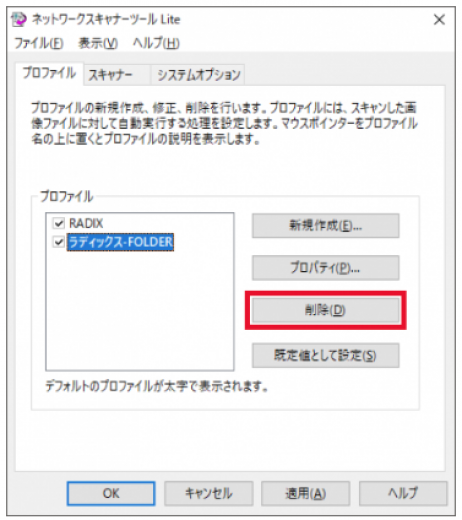
【5】
入力した内容で間違いがなければ、画面右下の『適用』をクリックします。
入力した内容で間違いがなければ、画面右下の『適用』をクリックします。

【6】
複合機への登録が開始します。
スキャナーコミュニケーションという画面が立ち上がり、複合機の情報を更新します。
緑色のゲージが右まで進むと更新は終了です。
更新が終わると画面右上の『閉じる』がクリック出来るようになるので、画面を閉じ設定終了です。
複合機で設定が反映されているか、ご確認ください。
複合機への登録が開始します。
スキャナーコミュニケーションという画面が立ち上がり、複合機の情報を更新します。
緑色のゲージが右まで進むと更新は終了です。
更新が終わると画面右上の『閉じる』がクリック出来るようになるので、画面を閉じ設定終了です。
複合機で設定が反映されているか、ご確認ください。







