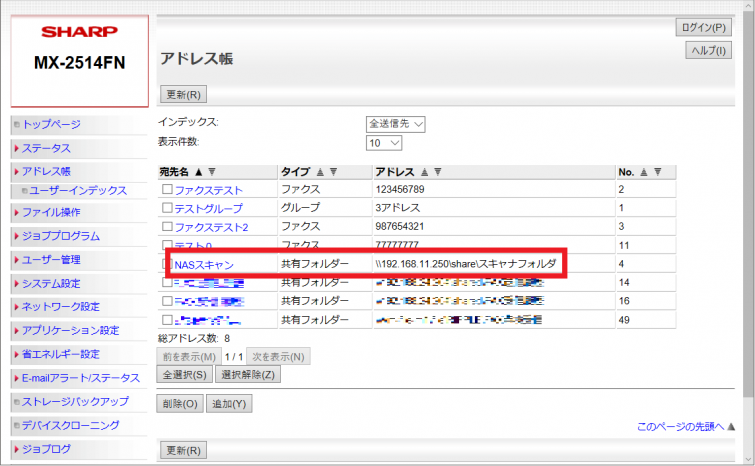NASなど外部ネットワーク機器共有フォルダ宛てのスキャン
3262view
【1】
複合機に設定する前に、取り込み先フォルダを作成します。
次にスキャン取り込み先フォルダのネットワークパスを調べます。
対象フォルダを表示し、上部アドレスバーをクリックすると対象フォルダネットワークパスが青く選択された状態で表示されるので、そのうえで右クリックし『コピー』をクリックします。
ここでコピーしたネットワークパスは後程使用します。
複合機に設定する前に、取り込み先フォルダを作成します。
次にスキャン取り込み先フォルダのネットワークパスを調べます。
対象フォルダを表示し、上部アドレスバーをクリックすると対象フォルダネットワークパスが青く選択された状態で表示されるので、そのうえで右クリックし『コピー』をクリックします。
ここでコピーしたネットワークパスは後程使用します。

【2】
Webブラウザを開き、上部のアドレスバーに複合機のIPアドレスを入力し、キーボードの『Enter』を押します。
※画像はマイクロソフトEdgeを使用した場合
複合機のIPアドレスが不明な場合は、下記リンクから確認方法を ご参照ください。
https://www.radix.ad.jp/support/settei/view/864
Webブラウザを開き、上部のアドレスバーに複合機のIPアドレスを入力し、キーボードの『Enter』を押します。
※画像はマイクロソフトEdgeを使用した場合
複合機のIPアドレスが不明な場合は、下記リンクから確認方法を ご参照ください。
https://www.radix.ad.jp/support/settei/view/864

【3】
複合機の設定画面が開きます。
画面左側メニューの『アドレス帳』をクリックします。
複合機の設定画面が開きます。
画面左側メニューの『アドレス帳』をクリックします。

【4】
アドレス帳の画面が開いたら、画面下までスクロールします。
画面下にある『追加』の項目をクリックします。
アドレス帳の画面が開いたら、画面下までスクロールします。
画面下にある『追加』の項目をクリックします。

【5】
アドレス帳登録画面が開きます。
まずアドレス帳に表示される『宛先名』『検索文字』を入力します。
※検索文字に漢字は使用しないようにしてください。
アドレス帳登録画面が開きます。
まずアドレス帳に表示される『宛先名』『検索文字』を入力します。
※検索文字に漢字は使用しないようにしてください。

【6】
『宛先名』『検索文字』の入力が終わったら、画面上部の『宛先のタイプ』をクリックします。
宛先のタイプがプルダウンで表示されるので『共有フォルダー』をクリックします。
宛先のタイプを『共有フォルダー』に変更すると画面下部の表示が共有フォルダー用に変化します。
『共有フォルダーパス(必須)』の右の枠に、手順【1】でコピーしたネットワークパスを貼り付けます。
次に『ユーザー名』の右の枠に、対象フォルダにアクセス可能なユーザー名を入力します。
ユーザー名を入力したら、下にある『パスワードを変更する』にチェックを入れ、パスワード枠に先ほど入力したユーザーのパスワードを入力します。
『宛先名』『検索文字』の入力が終わったら、画面上部の『宛先のタイプ』をクリックします。
宛先のタイプがプルダウンで表示されるので『共有フォルダー』をクリックします。
宛先のタイプを『共有フォルダー』に変更すると画面下部の表示が共有フォルダー用に変化します。
『共有フォルダーパス(必須)』の右の枠に、手順【1】でコピーしたネットワークパスを貼り付けます。
次に『ユーザー名』の右の枠に、対象フォルダにアクセス可能なユーザー名を入力します。
ユーザー名を入力したら、下にある『パスワードを変更する』にチェックを入れ、パスワード枠に先ほど入力したユーザーのパスワードを入力します。

【7】
パスワードまで入力が終わり、入力したものに間違いがなければ、最下部にある『登録』をクリックします。
パスワードまで入力が終わり、入力したものに間違いがなければ、最下部にある『登録』をクリックします。

【8】
画面がアドレス帳表示に戻ります。
先ほど入力したものがアドレス帳一覧に追加されていれば設定は終了となります。
画面がアドレス帳表示に戻ります。
先ほど入力したものがアドレス帳一覧に追加されていれば設定は終了となります。